Groupe B : CaRMetal
Le premier groupe (le groupe B) a travaillé sur CaRMetal ; la version 3.8 ne gérant pas encore les expressions en réseau, le pouls de chaque étudiant a été entré comme abscisse d’un point représentant celui-ci.
Travail du prof
La première chose à faire, c’est d’ouvrir une figure CaRMetal en mode serveur. Cette manip ne doit être faite que par le prof (sur un poste vidéoprojeté de préférence).
Comme le prof n’est pas nécessairement un spécialiste des réseaux informatiques, l’ouverture du serveur se veut simple :
- On commence par cliquer sur l’entrée « réseau » du menu :
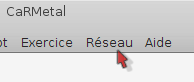
Ceci déroule un menu, dont le prof choisit la première entrée « lancer/arrêter le serveur »
- la fenêtre de connexion ressemble à ceci [1] :
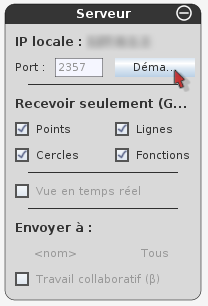
On y lit l’adresse IP fournie par CaRMetal (pour les besoins du récit, on supposera que c’est 169.111.16.17 qui est fictive, au lieu de l’adresse réelle floutée ci-dessus), et un numéro de port, qui, par défaut, est égal à 2357 [2]. Le milieu de la fenêtre de connexion indique ce qui doit être filtré ; par défaut tout est accepté par le serveur. Enfin, le bas de la fenêtre de connexion permet au serveur d’envoyer des éléments à un des fichiers clients, ou de travailler à plusieurs sur un même document. Ces options n’étant pas nécessaires à un exercice de statistique, sont laissées à leurs valeurs par défaut, et finalement la seule action nécessaire pour le prof, est de cliquer sur « démarrer ». Mais après avoir recopié au tableau l’adresse 169.111.16.17 pour que les élèves puissent s’y connecter.
- Cela a pour effet de renommer la figure courante ; son nouveau nom est « global »
Connexion
Chaque étudiant, pour envoyer son pouls sans effort, va se connecter, avec les étapes suivantes :
- Commencer par cliquer sur l’entrée « réseau » du menu :
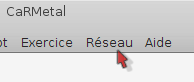
- Là, choisir, au contraire du prof, l’option « se connecter au serveur » [3] ;
- Le gestionnaire de connexion côté client apparaît alors :

L’élève doit alors entrer
-
- son nom ou un identifiant permettant de savoir qui il est [4] ; ci-dessus, en supposant que l’élève s’appelle Ducobu, il entre ce nom dans le premier champ ;
- L’adresse IP du serveur, recopiée soigneusement du tableau ; ici, 169.111.16.17 ;
- Laisser le numéro du port à sa valeur par défaut 2357.
- Cliquer sur « se connecter »...
- Au vidéoprojecteur, on voit alors apparaître une nouvelle figure appelée « Ducobu »
Saisie du pouls
Pour éviter les conflits de nom, un nom de point a été attribué à chaque étudiant, dans l’ordre, P1, puis P2, etc. Le tout, oralement pour synchroniser le travail d’attribution.
Par souci de précision [5], chaque étudiant compte ses pulsations cardiaques pendant une minute complète, puis crée un point portant le nom qui lui a été attribué, et lui donne pour abscisse le pouls obtenu. Par exemple, si le pouls de Ducobu est 60, Ducobu crée le point P1 de coordonnées 60 et 60 (l’ordonnée est choisie automatiquement par CaRMetal).
Puis il sélectionne le point P1 dans la zone prévue à cet effet :
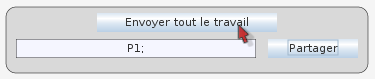
Ensuite,
- ou bien il clique sur « Envoyer tout le travail » pour envoyer une copie de P1 sur la copie de sa figure vidéoprojetée (sur le serveur)
- ou bien, ce qui est plus approprié, il clique sur « Partager » ce qui envoie le point P1 sur la figure global.
Cette dernière option permet d’envoyer tous les points sur une seule figure, avec les noms souhaités :
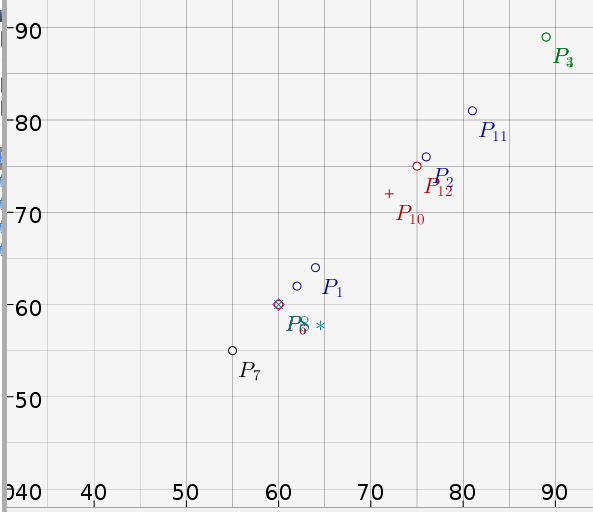
Collecte des données
Rappel de l’onglet précédent : Le prof, à partir de la figure ci-dessous, va collecter les données et en faire un usage statistique :
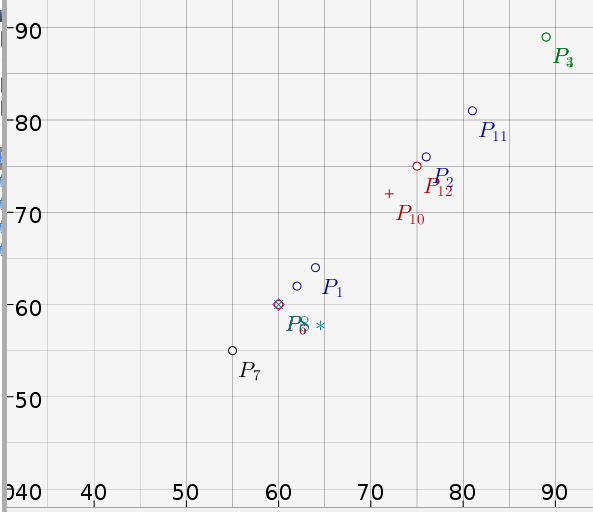
L’idée est de créer une liste des abscisses des points P1, P2 etc., séparées par des virgules, et de l’enregistrer au format comma-separated values. L’algorithme, utilisant la concaténation de chaînes de caractères, est le suivant :
- On initialise la chaîne de caractères res à l’abscisse de P1 ;
- on boucle sur n, ou plutôt sur le point Pn ; dans cette boucle,
— # on ajoute une virgule à la liste res ;
— # puis on ajoute l’abscisse de Pn ; - en sortant de la boucle, on affiche la liste ce qui permet de la copier-coller dans le tableur.
La traduction de cet algorithme en JavaScript, ainsi que le résultat obtenu, est ici :
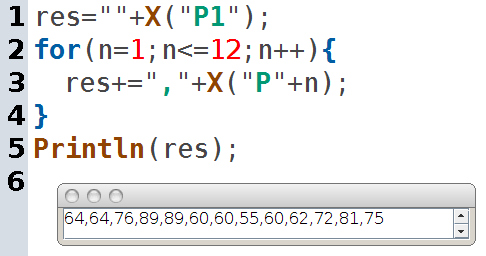
Ensuite, il suffit de sélectionner toute la liste (Control+A), puis la copier (Control+C) et la coller (Control+V) dans un fichier texte appelé poulsGPB.csv, et sauvegarder ce dernier.
On peut alors quitter CaRMetal, dont on n’a plus besoin pour calculer l’intervalle de confiance.
Tableur
Le fait que le fichier texte contenant la liste des pouls ait pour extension csv a pour effet qu’en double-cliquant dessus, il s’ouvre automatiquement dans le tableur. Le poste vidéoprojeté n’ayant pas de tableur installé ce jour-là, j’ai décidé d’opter pour le tableur en ligne Google Drive. En effet, celui-ci importe le CSV sans problème :
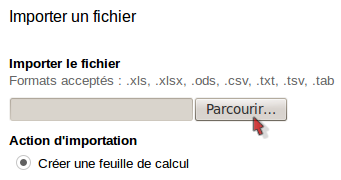
Pour calculer l’intervalle de confiance, on a besoin de la moyenne :

et de l’écart-type :

Les effets de style des cellules permettent de montrer l’intervalle de confiance avec les notations du cours :

Groupe A : Tableur
Le groupe A ayant son TP après le groupe B, et dans une salle où une ancienne version de CaRMetal est installée, la collecte de données a été faite directement sur tableur. Mais, pour ne pas faire de jaloux, en réseau !
Création de la feuille
Pour accéder à Google Drive, il faut d’abord se connecter à Google depuis son compte mail ; cette action doit être menée tant par le prof (vidéoprojeté) que par les élèves ; en effet, un mail est envoyé par Google Drive à chacun d’entre eux, pour la connexion au tableur.
Une fois connecté, le prof crée sur son compte Drive, une feuille de calcul (comme dans l’autre groupe d’ailleurs). Puis il clique sur le bouton « Partager » en haut à droite :
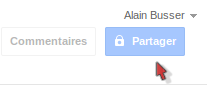
Ceci ouvre une fenêtre de partage, où figure notamment le lien vers le fichier tableur (qu’on peut donc envoyer par copier-coller) :
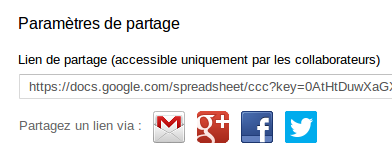
Mais en l’occurrence il est plus simple d’inscrire les étudiants en mettant leur mail dans le bas de cette fenêtre, puis en cliquant sur « envoyer » :

Ils reçoivent alors un mail avec le lien vers la feuille du tableur, qu’ils peuvent ouvrir dans un nouvel onglet du navigateur, et ils peuvent immédiatement commencer à modifier le fichier.
Entrée des données
Le fait que plusieurs personnes travaillent en même temps sur le même fichier, se voit à un code de couleurs que Google leur a attribué, et qui permet assez vite de savoir qui fait quoi, donc qui en est où, et de cibler les aides à apporter, à la fois dans l’espace (qui aller aider) et dans le temps (quand intervenir). Voir le fichier tableur se remplir au vidéoprojecteur sans en être (le seul) acteur, crée une impression ineffable mais très appréciable.
Chaque étudiant ayant un compte mail entre son nom et son pouls, puis sert de secrétaire à ceux qui n’ont pas de compte mail ; il faut assez peu de temps pour saisir les pouls de tout le groupe :

travail collaboratif
On trouve deux calculs simultanés de l’intervalle de confiance ; l’un par un groupe qui a recopié la racine carrée de l’effectif (en dénominateur) à la main :

et qui n’a pas affiché d’arrondi :

et l’autre, par un groupe qui a utilisé le tableur pour calculer la racine carrée [6] :

Le nombre obtenu en multipliant l’écart-type par 1,96 doit être soustrait et additionné au centre de l’intervalle pour avoir celui-ci [7] :
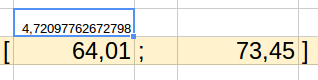
Les deux intervalles coïncident comme on le voit ci-dessus.
Pédagogie
Dans le premier groupe (le B), la fin de l’exercice était classique, chaque étudiant calculant l’intervalle de confiance avec sa calculatrice, et le corrigé confirmant ou infirmant son calcul par la suite.
Dans le groupe A, comme le tableur était vidéoprojeté, les plus fûtés pouvaient regarder au tableau comment faisaient les meilleurs de la classe et s’en inspirer [8].
À première vue, il n’y a guère de différence entre les deux approches, les étudiants qui « trichent » avec le vidéoprojecteur étant ceux qui, de toute manière, auraient attendu passivement le corrigé en faisant semblant de chercher...


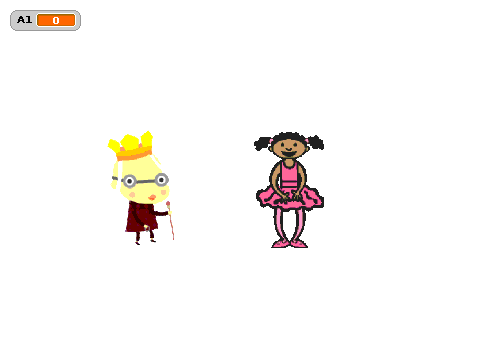
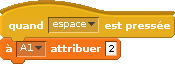
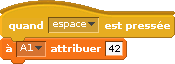
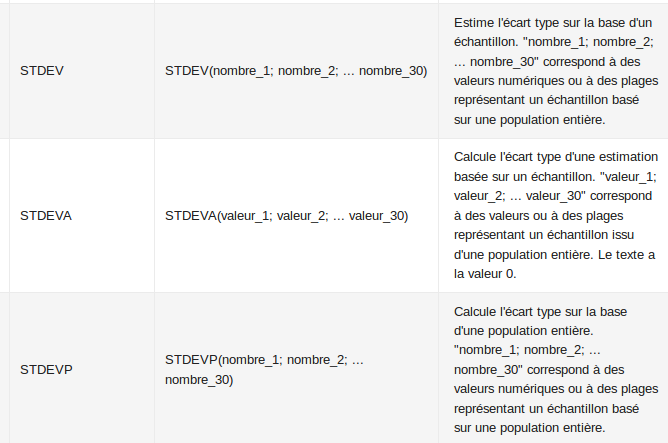
Commentaires