Comme on a pu le voir dans les premiers articles sur les Carscripts proposés sur le site de l’IREM de La Réunion, il n’était jusqu’ici pas possible de lancer un script dans une figure en ligne. D’où l’organisation des articles en copie d’écran et code à copier pour l’appliquer sur son ordinateur. C’est dans un premier temps pour répondre à cette attente d’exécution en ligne des scripts que Eric Hakenholz, l’auteur de CaRMetal, a entrepris une réécriture profonde de son logiciel. La réflexion alors portée sur CaRMetal l’a amené non pas à simplement ajouter cette fonctionnalité attendue, mais bien à repenser le fonctionnement interne de son interface et en proposer un nouveau, orienté en interne vers une plus grande homogénéité, et pour l’utilisateur vers une réalisation de figures plus simple et, naturellement mieux structurée.
Cette refonte modifie quelques habitudes générales sans pour autant toucher aux usages traditionnels de l’interface : on conserve les palettes d’outils, l’inspecteur d’objets et, bien entendu, l’anticipation systématique des outils de construction ainsi que toutes les fonctionnalités spécifiques du logiciel.
Organisation de l’article
L’article est a priori rédigé pour des utilisateurs qui passeront d’une ancienne version à cette nouvelle version 3.5.
Dans les onglets, on décrit, avec des copies d’écran, les nouvelles fonctionnalités de CaRMetal. Ils sont chapitrés ainsi :
Classeurs : En premier, parce que c’est la nouveauté immédiatement la plus frappante.
Scripts : La nouvelle possibilité de scripts intégrés à une figure.
Interface : Cet onglet rassemble les améliorations diverses de l’interface au quotidiens que celles-ci soient ergonomiques ou plus didactiques. Toutefois trois de ces améliorations, parce qu’elles sont majeures, font l’objet d’onglets spécifiques.
Animations : Les animations ne sont plus modales, on peut continuer a travailler sur une figure pendant des animations internes. Un exemple expliquera en quoi la nouvelle animation respecte aussi la temporalité des figures
Environnement retreint : ce qui s’appelait avant « la palette restreinte » a été significativement amélioré, opérationnellement et fonctionnellement. On peut très facilement préparer des environnements propres à chaque activité si on le souhaite.
Exercices : La possibilité de réaliser des exerciciels là encore a été largement repensée. Cet onglet est l’occasion de revenir sur la notion de continuité et de déterminisme d’un logiciel de géométrie dynamique.Utilisation en ligne : pour le moment les temps d’accès au serveur où se trouve l’IREM de La Réunion ne permet pas une utilisation massive de l’applet en ligne sur notre site SPIP. Les exemples d’utilisation en ligne ont donc été déroutés sur des serveurs métropolitains pour un meilleur confort d’utilisation.
Pour des utilisateurs qui découvrent le logiciel à travers cet article , on peut parcourir le classeur CaRMetal en téléchargement (à lire avec le logiciel).
Classeurs
Les classeurs de figures
La première chose qui frappe d’emblée est certainement le classeur de figures. Le logiciel est redevenu d’une certaine façon « mono-fenêtre » au sens où naturellement, une nouvelle figure s’ouvre dans le classeur par défaut sur lequel on est en train de travailler.
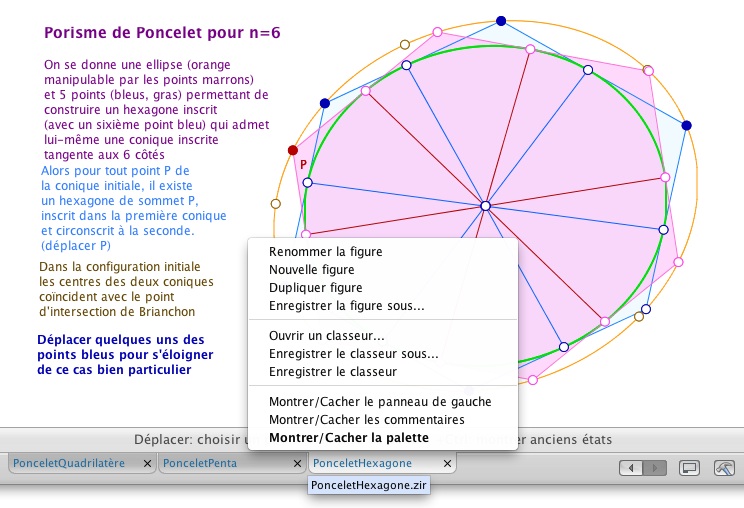
Comme on le voit ci-dessus, la figure a, individuellement, un nom bien précis, car elle a été enregistrée comme telle, mais on peut aussi nommer des figures internes à un classeur sans que les figures soient enregistrées individuellement.
On voit tout de suite l’intérêt dans une pratique de classe en salle informatique. Si on veut travailler sur des productions d’élèves, on a un seul fichier même s’ils ont fait plusieurs figures ou plusieurs variantes (avec Dupliquer) d’une même figure pour tester plusieurs pistes de travail.
Un autre intérêt, dans un contexte collectif au vidéo projecteur, est la conservation dans un même classeur de toutes les figures dont on peut avoir besoin - ou que l’on fait/modifie en classe - pour un thème donné. En pratique le gain de temps est non négligeable pour des classeurs ayant plusieurs figures. On dispose d’un outil permettant d’aller directement à une figure donnée, si on doit revenir sur un point précis dans une figure. Dans un contexte notoirement non scolaire, voici un classeur de 35 figures dont certaines sont très (très) lourdes :
Le logiciel précharge les figures à son ouverture, mais ne les chargent pas toutes en mémoire (en particulier parce qu’elles ne sont pas nécessairement toutes utilisées), ainsi un classeur même lourd comme celui-ci s’ouvre très vite. Bien-sûr les figures conséquentes mettent alors, individuellement, le même temps qu’avant pour s’afficher (mais restent ensuite en mémoire).
Techniquement, le classeur est un nouveau format .zirs , et la mise à disposition sur internet de tels fichiers permet d’échanger - puis chacun d’enrichir - des séquences plus complètes sur un thème donné. On peut ainsi avoir envie de construire et partager des classeurs sur les thèmes les plus divers, la symétrie orthogonale au collège, sur les fonctions, les statistiques au lycée ...
Dans l’onglet interface, nous verrons aussi qu’il est désormais très naturel de commenter chaque figure : une fiche de présentation, ou simplement quelques conseils d’utilisation peuvent être incorporés à la figure si on le souhaite.
Nous avons dit plus haut que CaRMetal redevenait « d’une certaine façon mono-fenêtre ». Si c’est vrai sur la forme - on n’ouvre qu’un seul classeur à la fois - ce point de vue serait réducteur pour ce qui est des fonctionnalités. Ainsi les réglages par défaut sont toujours propres à chaque figure, que ce soit les tailles des objets (points ou texte) leurs différents aspects etc ... tout peut être défini (si on le souhaite) pour chaque figure. Le classeur est plus à prendre comme une encapsulation générale de tout un environnement, en particulier pour que cet environnement soit disponible en ligne si nécessaire, dans un environnement personnel ou un environnement Wims par exemple.
Quelques règles d’utilisation
On a vu dans la première illustration que le pop up menu disponible sous chaque figure propose des actions sur trois types d’objets : sur la figure en cours, sur le classeur en cours, ou sur les palettes autour de la figure. Le troisième point sera détaillé dans l’onglet interface.
– Pour qu’une figure puisse être renommée, il faut qu’elle soit dans un classeur qui a été préalablement enregistré.
– Ouvrir un classeur c’est ajouter ce classeur à celui qui est ouvert à partir de la figure active du classeur en cours.
– On glisse à la souris les figures dans l’ordre que l’on veut dans un classeur comme les onglets d’un navigateur par exemple (très joli au passage).
Scripts
L’intégration des scripts et des images dans les figures
L’encapsulation décrite précédemment est particulièrement enrichie par la possibilité de placer un et même plusieurs scripts au sein d’une figure avec possibilité de les éditer, les lancer et les annuler.
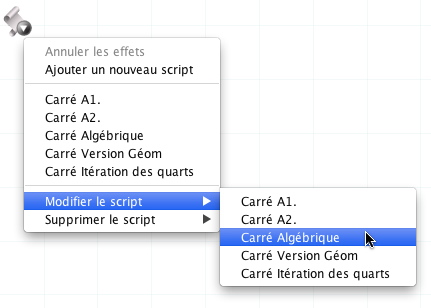
Dans les versions précédentes, les images associées à une figure devaient être dans le même dossier que la figure, ce qui ne posait pas de problème particulier en utilisation individuelle ou sur un site Web construit individuellement. Mais cette spécificité ne permettait pas de placer des images dans les plug in SPIP comme sur ce site. Désormais les figures contiennent non seulement leurs scripts mais aussi leurs images comme cette figure de statistique (en ligne dans le classeur associé à cet article) dans lequel le premier script joue une partie à la fois, avec ralentissement pour voir le parcourt et le second joue rapidement 20 parties.

L’intégration des figures est transparente. Celle des scripts est bien entendu un choix. Pour cela il y a deux possibilités. Tout d’abord un nouvel item du menu script :
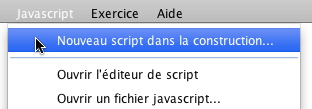
puis une nouvelle icone dans l’éditeur de scripts
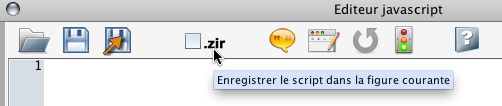
Dans le cadre d’un TP d’algorithmique dans des classes de 1re ou Tle scientifiques, on peut demander aux élèves de laisser les traces de leurs différentes versions de scripts ou des variantes produites : on récupère le tout dans une seule figure, celle de l’application du script si on ne partait pas d’une figure vide.
Comme on le verra dans celui de l’article, un classeur peut contenir de nombreuses figures qui peuvent avoir des scripts ou des macros et on peut en ligne appliquer les deux et même, pour un usage plus spécifique - plutôt à l’attention des enseignants a priori - un script qui exécute (par exemple en boucle) une macro-construction incluse dans une figure.
D’une manière générale, cette réécriture donne plus d’autonomie aux fichiers produits pour une utilisation simplifiée en ligne dans les briques ENT diverses.
Interface
Les améliorations de l’interface
Nous regroupons dans cet onglet à la fois des améliorations ergonomiques, des modifications plus profondes de l’interface et une avancée didactique.
Les outils délicats
A l’utilisation en classe, on voit régulièrement les élèves oublier que l’outil actif est la gomme ou la corbeille. Désormais l’activation de ces outils est rappelée, par la forme de curseur, quand l’utilisateur veux l’appliquer sur un objet : c’est une amélioration de l’interaction du logiciel, simple mais particulièrement bienvenue en classe.
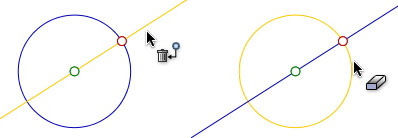
Techniquement, on peut dire que c’est une instrumentalisation de l’engagement direct (retour du curseur lors de la présélection d’un objet) à des fins pédagogiques de prévention et de rappel de la tâche en cours d’exécution quand celle-ci pourrait ne pas être celle pensée par l’élève.
Les enseignants, pour réaliser des figures plus abouties, ont le même retour pour les outils de contrôle dont voici les curseurs associés :

Un autre comportement ergonomique veut que désormais à l’ouverture d’une figure non vide, l’outil présélectionné ne soit pas le point (comme dans le cas d’une figure vide) mais le pointeur de sélection pour déplacer un objet, ce qui est plus en phase avec l’utilisation dynamique d’une figure déjà construite.
Palette, panneau, et commentaires
Dans les version précédentes, on disposait de la palette d’outils à droite, d’un panneau à gauche qui pouvait être ouvert pour les macros, l’historique ou l’aide contextualisée, et d’une possibilité de mettre des commentaires aux figures, essentiellement pour les exercices ou les diaporamas. Pour ces commentaires, la procédure d’utilisation, non retravaillée depuis les versions originales de CaR, même si elle était simple une fois acquise, restait confuse au débutant, et tranchait avec l’ergonomie générale du logiciel.
Désormais on a, autour de la fenêtre, trois palettes possibles : les outils à droites, un panneau à gauche et les commentaires en haut de la figure. Rappelons que le bas de la fenêtre est une barre d’état qui sert à commenter l’usage de l’outil sélectionné - ou de la macro si elle est renseignée.
C’est ce que l’on voit - rassemblé dans une seule illustration ci-dessous - à la fois dans les trois derniers items de chaque pop up de figure, mais aussi en haut à droite dans la barre de titre à côté de la palette d’édition :

La fenêtre de commentaire se présente sous la forme suivante :
C’est une simple zone de texte qui peut-être enrichie de code html si on le souhaite.
Les utilisateurs de la version 3.0 ou antérieures auront remarqué que la palette Fichier ne fait plus qu’une ligne. En effet les icones de la seconde ligne, soit ont disparu (voir la rubrique suivante) soit sont placées dans le « panneau de gauche » sous forme d’onglets, respectivement, les macros, l’historique des objets construits, et l’aide contextualisée :

L’aide contextualisée
Elle a été entièrement francisée et significativement enrichie pour cette version - travail de Monique Gironce et Alain Busser - dans tous les champs d’utilisation du logiciel, et en particulier sur la recherche de syntaxe dans CaRMetal, ou d’utilisation des fonctions. On notera aussi de nombreux liens vers des tutoriaux vidéos ou des articles en ligne sur le thème sélectionné.
L’auteur du logiciel signale qu’il y a de la marge (en terme d’onglets) pour ce panneau : un onglet de bibliothèques de scripts pourrait voir le jour dans une prochaine version.
Les macro-constructions
Dans les versions précédentes, il était nécessaire d’ouvrir l’inspecteur de macros pour faire une macro. Ce n’est plus nécessaire. Un clic droit sur la fenêtre de travail ouvre le pop up de la bibliothèque de macros, on choisit créer une macro :
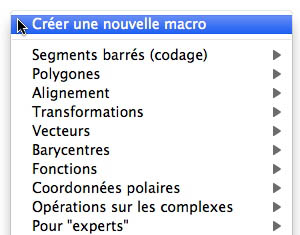
Alors apparait sur la page une discrète palette flottante qui remplace avantageusement l’ouverture de l’inspecteur de macros avec les trois étapes habituelles pour créer une macro :
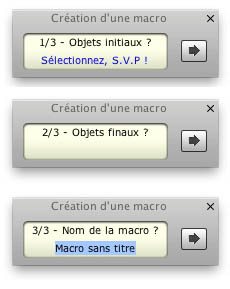
On se reportera à l’aide (taper « macro ») pour toutes les options et subtilités possibles lors de la création de macros.
Pour affiner les macros (objets implicites, changement de statut, etc) il faut quand même ouvrir le panneau de gauche.
Une autre nouveauté frappante est la disparition de l’item de menu « Ouvrir une macro » qui peut être déstabilisante, aussi bien dans le clic droit précédent que dans le menu principal du logiciel.

La raison en est simple : dans un soucis d’harmonisation, il n’y a qu’un seul item ouvrir, celui du menu fichier qui ouvre aussi bien les figures, les classeurs que les macros. Là encore, lors de cette refonte, un vieux comportement de culture modale - au sens de séparation des cas pour des traitements différents au lieu d’une unification des méthodes - vient de disparaître, et comme on le verra, ce n’est pas le seul.
Remarque technique : l’ancien dossier de macros standard « Pour Expert » a été rebaptisé en « Divers ». Mais puisque les macros ne sont pas écrasées lors d’un changement de version, c’est à la charge des anciens utilisateurs de supprimer eux-même le dossier « Pour Expert » dans leur macros de bibliothèques.
L’applet Java
L’applet Java était un des quelques « lieux » du logiciel qui n’avaient pas été retravaillés (avec les exercices et la palette restreinte) depuis la version initiale de CaR. C’est maintenant chose faite, et le résultat est des plus satisfaisant :
• d’une part, tout le logiciel est contenu dans l’applet, on peut donc non seulement y lancer des scripts - rappelons que c’est à l’origine pour cela que cette refonte a été entreprise - mais aussi afficher la palette d’outil, les différents panneaux, y compris l’inspecteur d’objet et donc effectuer en ligne un travail de traitement conditionnel. On peut même créer des macros de figure en ligne.
• un autre gros travail interne a été entrepris dans l’optique d’une intégration immédiate du logiciel d’autres environnements de type briques d’ENT, comme les briques Wims ou LaboMep (successeur de Math En Poche) ou encore des plug in pour une utilisation SPIP, pour que toutes les données diverses de l’état du logiciel à l’enregistrement du classeur soit accessibles avec un seul paramètre de l’applet, le paramètre FILE standard.
<APPLET ARCHIVE="../CaRMetal.jar" CODE="Main.class" WIDTH="829" HEIGHT="435" ALIGN="CENTER">
<PARAM NAME="file" VALUE="essai.zirs">
</APPLET>Voir le classeur associé à cet article. Par exemple ../ signifie que l’applet CaRMetal.jar est un niveau au dessus des figures.
Quelques conseils de manipulations en ligne dans les classeurs riches.
• Quand on change de figure, attendre le retour de clignotement jaune des objets de base (y compris les textes parfois) avant de manipuler la figure : ce retour signifie que la figure est bien totalement déployée en mémoire interne (alors que l’affichage peut avoir lieu un peu avant).
• L’inspecteur d’objet est une fenêtre flottante de l’applet au dessus du navigateur. Le passage de la figure à cette palette peut avoir un petit temps de latence (ce n’est pas tout à fait immédiat).
• Même petit temps de latence pour les fenêtres de script de type « input » pour entrer des données : tout fonctionne correctement, mais attendre là aussi un « hilite » (clignotement) pour signifier que la fenêtre est bien opérationnelle alors qu’elle est affichée un peu avant.
Le « Monkey »
Cette fois il s’agit d’un nouvel outil, construit pour encore plus d’autonomie des élèves, mêmes des plus jeunes utilisateurs.

Il permet de faire prendre des valeurs aléatoires aux objets de base tant que l’on maintient le bouton de la Souris enfoncé. Cela permet de tester soi-même la construction et sa robustesse dynamique, typiquement pour vérifier que l’on a bien fait une figure dynamique et non pas un dessin.
Ainsi un carré construit de manière perceptive ou partiellement perceptive ne résistera pas au « secouage » du logiciel. Dans ce cas, les élèves peuvent eux-même valider ou invalider leur propre construction. C’est donc un outil d’aide à l’auto validation et donc à l’autonomie.
Mais l’outil - en terme d’instrumentalisation - peut avoir bien d’autres utilisations, plus collectives, au vidéo projecteur. Ainsi une simple activation du « Monkey » sur un polygone permet de voir différents types de polygones et donc préciser par exemple qu’on ne s’intéressera pas aux « polygones croisés ». Jouer à animer une conique est intéressant aussi ...
On peut aussi animer des figures élémentaires comme un carré ou un rectangle pour casser les représentations prototypiques.
On peut encore afficher les traces des objets dans un mouvement aléatoire par exemple pour découvrir des invariants de la figure. On peut surtout - et c’est là la véritable instrumentalisation - l’utiliser dans un contexte de statistique. Plusieurs tests ont été fait en ce sens pour valider cette utilisation, et Alain Busser devrait nous proposer prochainement quelques unes de ses réflexions sur ce sujet.
Animations
Les animations indépendantes des figures
Une autre amélioration conséquente de cette refonte du logiciel est le traitement des animations. Généralement dans les logiciels de GD (dont CaR et CaRMetal avant cette version) les animations se déroulent de manière modale - éventuellement exception faite des curseurs - c’est-à-dire que les constituants de la figure ne sont pas manipulables pendant l’animation.
Désormais, à partir de cette version, les animations des points ne bloquent ni la manipulation de la figure elle-même, ni le suivi d’une construction de figure.
En plus de toutes les simulations usuelles ou non que l’on peut imaginer, plusieurs utilisations bien spécifique de ce nouvel environnement sont possibles en en particulier l’investigation pour la recherche d’invariants :
Pendant qu’on anime plusieurs points sur des segments ou des cercles, on peut construire, explorer, proposer et même tester des conjectures pendant lles animations des points ...
Mise en œuvre
L’icone d’animation de la palette Édition est toujours utilisée, et quand elle est sélectionnée, il suffit de cliquer sur un point « sur objet » d’un segment ou d’un cercle (mais aussi une expression ou un curseur) pour qu’une icone apparaisse dans la fenêtre avec le pop-up menu suivant :

En plus de l’indépendance des animations vis à vis de la figure elle-même, on y voit des nouveautés intéressantes.
On peut même animer plusieurs points sur un même objet.
Cette mise en oeuvre induit quelques modifications (à la marge) dans l’utilisation de l’animation par rapport à la version précédente. D’une manière générale on retiendra qu’on anime un point sur objet. Dans la version antérieure, à cause de l’aspect modal de l’outil, on pouvait animer aussi bien un point de base sur un cercle que le point constituant d’un cercle sur ce cercle lui-même.
On notera qu’on peut animer un nombre. On utilisera surtout les entiers car (pour cette version) seule la partie entière est animée, même si le nombre est décimal.
Bien entendu puisqu’il y a désormais un item d’arrêt des animations, le clic dans le fenêtre pendant une animation n’arrête plus celle-ci comme ce fut le cas dans les versions antérieures.
Dans cette version 3.5 on n’anime pas (pas encore) de point sur polygone ni sur conique. On peut penser que ce sera le cas dans une prochaine mise à jour.
Env. restreint
L’environnement restreint
Cet outil étend ce qui s’appelait dans les versions antérieure la « palette restreinte ». Il y avait une extension spécifique à ces fichiers. Désormais l’environnement restreint est pris en compte par le logiciel sans qu’une extension ne soit nécessaire. Comme pour les macro-constructions, là encore l’auteur a fait opérer (au sens d’action en algèbre) le concept d’a-modalité, mais sur le traitement des fichiers.
On accède à cet environnement depuis le menu Affichage

On notera le raccourci clavier qui sera toujours actif, ce qui est important (c’est Ctrl-R sous windows)
On dispose alors d’un boite fixe, que l’on pourrait croire a priori modale mais qui ne l’est pas, les outils sont actifs pendant la constitution de l’environnement restreint. Par défaut l’environnement restreint est inactif :
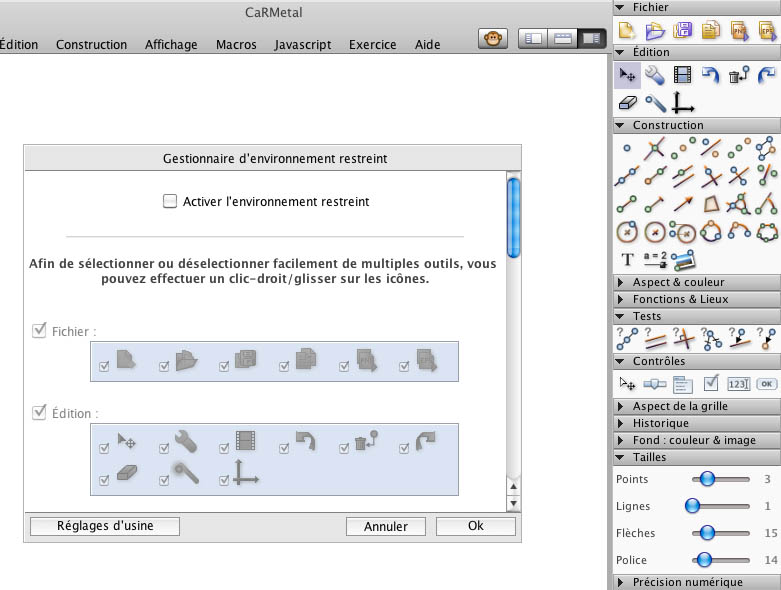
Et dès qu’on l’active, la palette d’outils est mise à jour, comme on peut le voir ci-dessous :
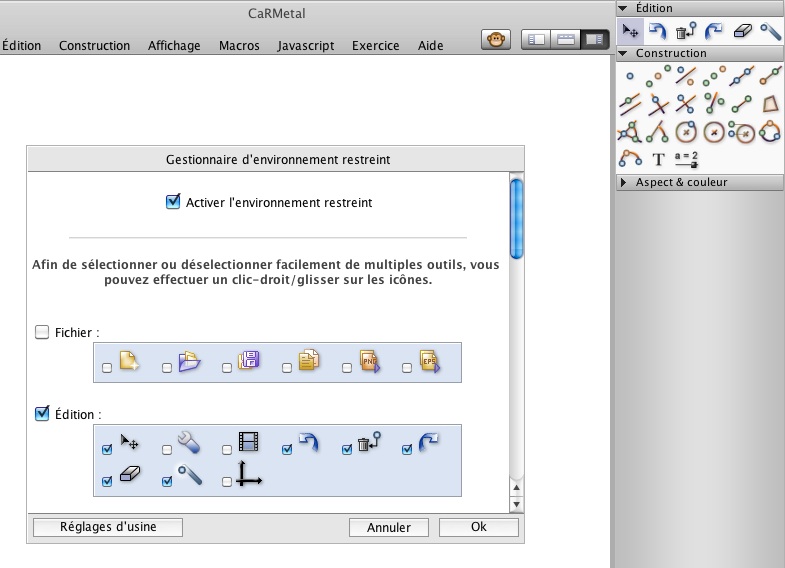
Et l’on voit que beaucoup d’outils ont disparus, comme les réglages divers (taille, précision etc) car ils entrent désormais eux aussi dans la gestion de l’environnement.
Le choix des outils est élémentaire : on coche les outils à utiliser. On voit par exemple dans l’illustration suivante les choix correspondant à la palette précédente.
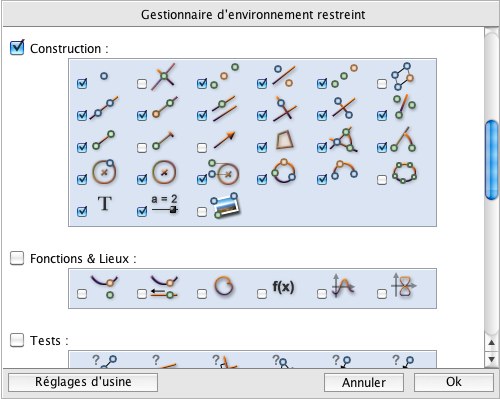
La palette d’outil est modifiée en temps réel pendant sa constitution (à tester, c’est assez impressionnant). On peut bien entendu décocher des outils entiers de la palette ou simplement des items d’un outil particulier :

Et même fixer des possibilités plus générales d’affichage, pour accéder ou non à certains outils, ou éviter que les élèves jouent avec (couleur de la fenêtre, taille des points etc ...)

Si on choisit de ne plus afficher le menu, que ce soit pour des raisons esthétiques ou des choix didactiques liés à l’activité, le raccourci clavier permet toujours de revenir - si nécessaire - à la gestion de l’environnement restreint et d’effectuer des modifications. C’est indispensable si on veut récupérer et traiter facilement des figures d’élèves enregistrées dans un environnement très minimaliste (en particulier sans menu).
L’état de l’environnement restreint est propre à une figure. Dans un classeur, il peut donc y avoir plusieurs environnements restreints. En faisant charger une figure ou un classeur par les élèves, cela permet de travailler avec une version très personnalisée du logiciel en classe, puisque l’on peut choisir des environnements restreints propre à chaque activité.
On a vu que quand on coche « activer l’environnement restreint », un tel environnement se met en place. Si la fonctionnalité n’a jamais été utilisée sur un ordinateur c’est la version « d’usine » qui s’installe, sinon c’est la dernière utilisée.
Autrement dit, le logiciel conserve, comme valeur par défaut, la dernière configuration restreinte, que l’on peut toujours modifier par le raccourci clavier si on n’a pas accès au menu.
Exercices
Les (nouveaux) exercices de CaRMetal.
Depuis l’origine CaR propose un module d’exercices où l’on teste si un élève réussit une figure qu’on lui propose de faire. CaRMetal, jusqu’à la version précédente, avait intégré cette partie sans la modifier.
Dans le cadre d’une réécriture des fonctionnalités de CaRMetal, l’outil exercice a été lui aussi complètement repensé, aussi bien dans son fonctionnement que dans son utilisation ou ses potentialités.
La version initiale de l’exerciciel s’exécutait, encore une fois, dans une situation modale où les objets constituants de la figure sont figés le temps de la réalisation de la construction par l’utilisateur. Celui-ci ne pouvait donc pas, même par la simple manipulation directe, effectuer de test avant de chercher à valider sa construction.
Dans cette nouvelle version des exerciciels, il n’y a plus de modalité, et l’utilisateur doit cliquer sur un bouton pour demander de tester sa construction. De plus il peux utiliser le « Monkey » sur sa construction pour déjà avoir une idée de sa validation. Cela dit ,une version statique a aussi été intégrée pour des activités typiquement de configuration ou pour certains utilisation en cycle 3 de l’école primaire. Nous verrons la nuance, et les différences d’utilisation à la fin de cette partie. Dans un premier temps on s’intéresse à un exercice dynamique standard.
Pour décrire le mode opératoire et l’interface, voyons un exemple a priori élémentaire, la construction du quatrième point D d’un parallélogramme ABCD, A, B et C étant donnés.
La construction d’un exercice
Le menu exercice ne comporte qu’un item, une fois activé, on peut continuer la figure, définir les commentaires de succès et d’erreur, puis on désigne les cibles, c’est-à-dire les objets qui seront validés dans la construction, ici le point D. C’est objets sont simplement désignés à la souris. On peut également choisir de le laisser visible ou non ces cibles :
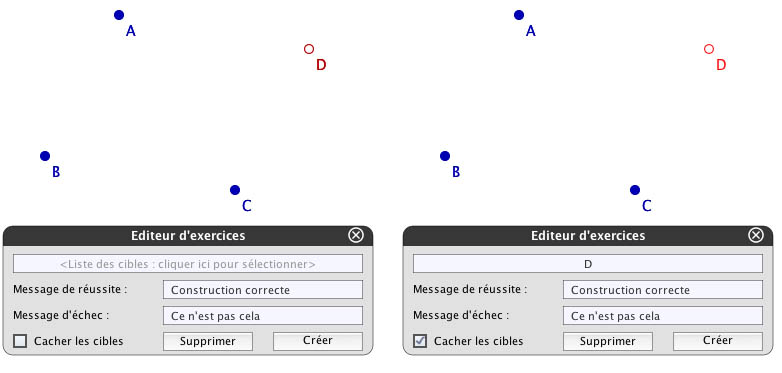
Un clic sur « créer » nous fait entrer dans le module d’exécution de l’exercice. On l’enregistre alors comme une figure ou un classeur pour une utilisation en classe ou en ligne.
Comportement du module d’évaluation de la construction
Rappelons déjà que pendant l’exécution de la construction, l’utilisateur peut déplacer tous les objets (sauf s’ils sont fixés, on y reviendra).
CaRMetal reconnait tout de suite le module exercice et place la figure dans son contexte d’exercice : l’utilisateur peut effectuer la construction. En pratique celle-ci a généralement lieu dans un environnement restreint.
Nous reprenons l’exemple précédent et réalisons une construction classique par la définition du parallélogramme. Quand la construction est terminée, on demande une validation de la construction. Très rapidement, le logiciel fait un test de 1000 (mille) positions - un peu sur le mode du Monkey - pour émettre un avis :
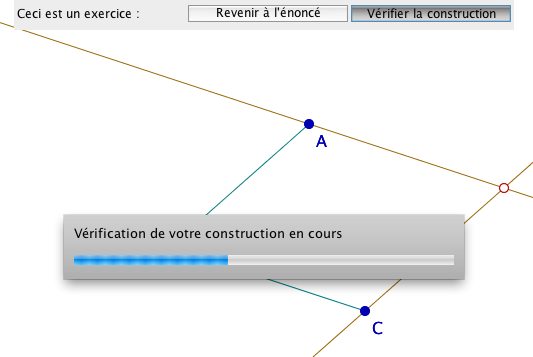
Et l’avis, s’il est positif, peut toutefois être argumenté ou nuancé :
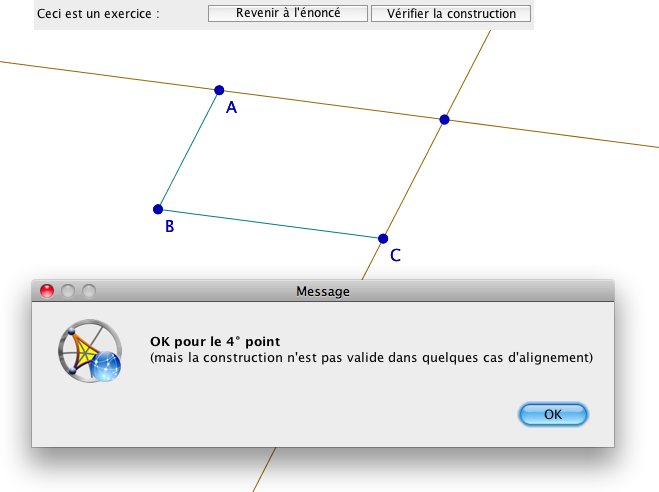
En effet les positions testées ne sont pas toute au hasard quelques positions particulières sont aussi testées.
Ce type de commentaire a ceci d’intéressant qu’il peut, selon la classe, être négligé (voir plus loin pour ne pas avoir ce commentaire) ou au contraire être sujet à débat pour trouver une façon de faire qui ne fait pas intervenir les parallèles, et on veut bien entendu privilégier les diagonales.
On peut alors supprimer des objets et reprendre la figure avant de lancer à nouveau la vérification :

Remarque : pour l’enseignant qui fait l’exercice, on peut toujours le modifier, même pendant son exécution, avec le raccourci clavier (Ctrl R ou Cmd-R selon le système d’exploitation).
Petite leçon de continuité
Mais les élèves peuvent tout aussi bien tenter la construction au compas, puisque, dans l’environnement papier-crayon, elle reste la plus rapide.
On sait que tous les logiciels de Géométrie dynamique sont plus efficace en terme de continuité de l’intersection quand, pour avoir un seul point d’intersection de deux cercles, on le prend « à la volée », c’est-à-dire en montrant directement le point que l’on souhaite prendre, comme ceci :
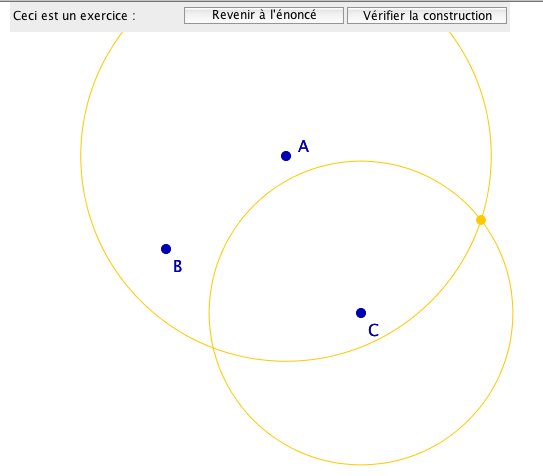
On sait aussi très bien que cette construction est perceptive. Comment va se comporter le vérificateur de propriété ?
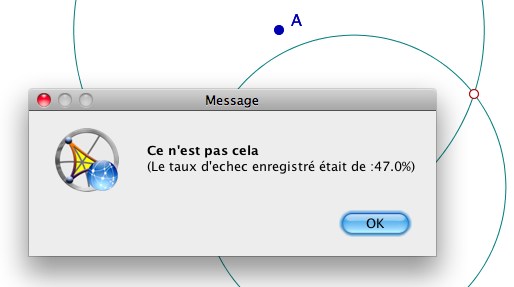
Comme un vrai vérificateur. L’auteur a choisi de rendre en même temps un pourcentage de réussite, ce qui peut être une indication. Il a longtemps hésité à proposé un exemple de configuration erronée puis a finalement décidé de laisser cette tâche à l’utilisateur : c’est plus formateur de chercher ce qui ne va pas (par exemple collectivement en classe) plutôt que de le voir.
Et c’est là qu’il y a une belle leçon de continuité.
Continuité et déterminisme (rapidement)
En fait un logiciel de géométrie dynamique, pour une utilisation scolaire, se doit d’être déterministe, c’est-à-dire que la figure doit retrouver la forme et sa position initiale quand, après manipulation directe, les objets constituants de la figure sont replacés à leur position initiale.
Mais on sait que cette propriété est en contradiction (au moins dans certains cas) avec le suivi continu des intersections des objets. Le travail des pionniers de la géométrie dynamique (l’équipe de Jean Marie Laborde pour Cabri en France) a été de concilier les deux dans le maximum de cas usuels au moins.
Ceci étant réalisé, les logiciels de nouvelle génération proposent des alternatives au déterminisme et maintiennent ainsi la continuité dans des situations où elle ne serait pas possible ...
Dans CaRMetal il y a plusieurs façon de s’affranchir du déterminisme, de manière parfois très précise et totalement contrôlé. Dans une figure, la première façon possible, proposée par René Grothmann l’auteur du CaR initial, consiste à ouvrir l’inspecteur d’objet du point dont on veut modifier le comportement. Quand c’est un point d’intersection d’un cercle avec un autre objet, il propose un outil « loin de » ou « prés de ».

En cliquant sur « loin de » puis sur B, le point créé sera toujours celui des deux point d’intersection le plus loin de B. Dans le cas de cette situation, on ajoute alors (par intrusion algorithmique) la continuité de la solution dans un contexte qui serait a priori laissé entièrement aux algorithmes internes traitant de l’intersection. On suggère ici d’y donner un sens plus mathématique en prenant celui des deux points de l’intersection des cercles le plus éloigné de B.
Non seulement on construit une figure exacte ...
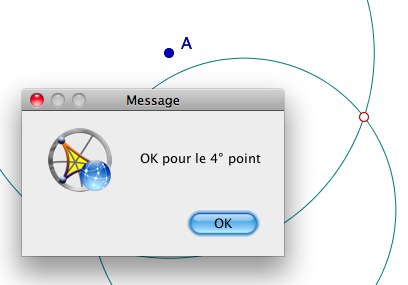
Mais en même temps - selon là classe où l’on se trouve - on se fabrique un joli exercice sur les distances pour justifier que ce choix correspond bien à ce qui était attendu.
Note technique : cet outil « loin de » - « près de », très simple d’utilisation est en fait, à l’usage, d’une réelle pertinence pour choisir (quand on sait le choix possible) et ainsi transformer un certain déterminisme pour en construire un autre, plus continu que celui des algorithmes standards. D’autres logiciels ont un item de continuité qui échoue dans ce cas de construction élémentaire de parallélogramme par report de longueur. Toutefois cet outil ne peut bien entendu pas traiter de toutes les situations de continuités. Il échouera tout aussi bien sur d’autres situations tout aussi élémentaires.
Étendue des possibilités des exercices
Ce point va être l’occasion de vérifier que des constructions différentes produisant le même résultat complexe sont validées.
En effet, dans cette version 3.5, une cible de type lieu peux être validée. La seule contrainte de validité est que les lieux aient le même nombre d’objets (par défaut 200 points). Le logiciel ne pourra pas valider une construction si un lieu a 200 points et l’autre 500 points par exemple.
Voyons un exemple. On connait deux constructions géométriques classiques de la cardioïde : par lieu d’un point sur un cercle roulant sur un autre de même rayon, et une autre construction par projection orthogonale du point de rebroussement sur la tangente à un cercle donné. Voyons qu’une construction d’un type valide le lieu de l’autre type. On part d’un premier lieu à partir duquel on fait un exercice :
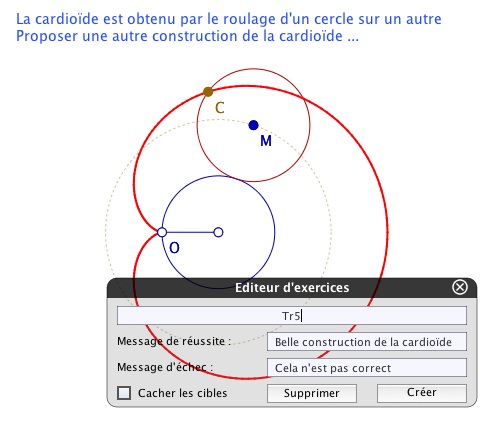
Dans cet exercice, on a choisi de laisser apparent le lieu, il est donc visible pendant la construction. Puis on effectue la seconde construction par projection orthogonale et l’algorithme de validation conclue à ceci :
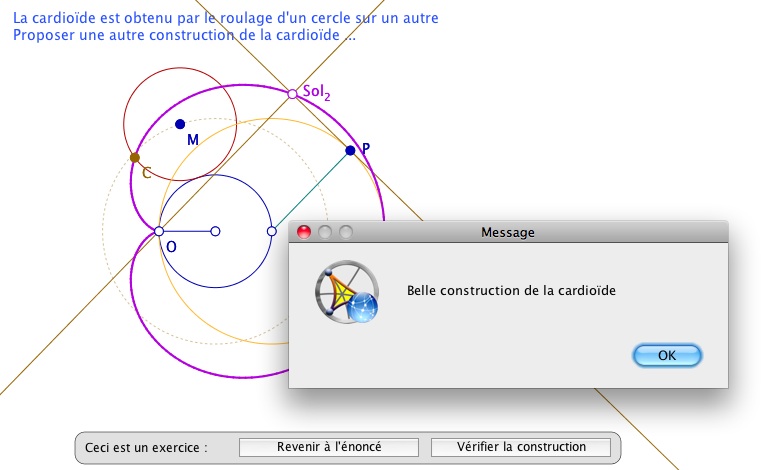
La question des exercices statiques
On peut aussi faire des exercices « statiques », en fixant les objets de base. Cela peut être intéressant dans certaines situations. Dans ce cas, l’exercice est compris comme un exercice statique, le logiciel renvoie alors soit le message de réussite soit le message d’échec, sans pourcentage de réussite, sans test d’alignement, sans les 1000 tests.
Note technique : si on se fixe un des points, a priori il ne devrait pas y avoir non plus de message sur l’alignement, celui-ci étant testé sur une droite particulière.
En prenant le temps de la réécriture selon sa propre réflexion sur l’a-modalité de l’interface et la disponibilité générale des outils, l’auteur de CaRMetal nous propose, avec cette version 3.5, un logiciel homogène, d’une maturité remarquable, qui met en œuvre les analyses qu’il porte depuis des années sur les possibilités d’évolution de la géométrie dynamique.
Nous invitons chacun à tester le classeur suivant comportant quelques exemples de ce que fait la version 3.5 de CaRMetal. Il reprend aussi certains des scripts des articles précédents. Pour chaque figure, lire les commentaires explicatifs.
Téléchargement de CaRMetal (GNU multiplaterforme)
Manuel de référence sur les scripts (MAJ) et autre tutoriel de Alain Busser
Tutoriel vidéo sur les exercices (en flash, par Monique Gironce)
Un classeur à dézipper puis à lire avec CaRMetal (version en ligne ce WE)


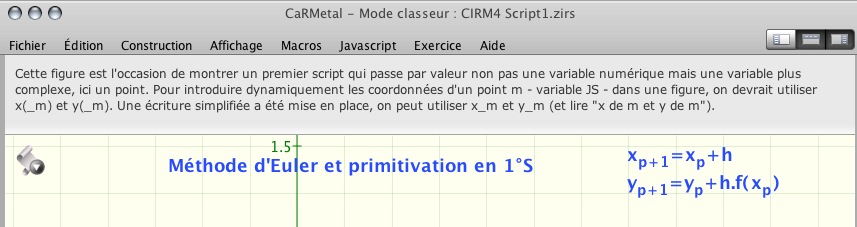
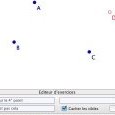
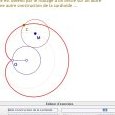
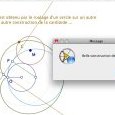
Commentaires